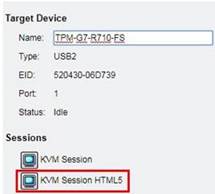Frequently Asked Questions
General Information
Are all Dell KVM and KMM products TAA compliant?
Digital
Are all Dell KVM Switches TAA compliant?
Yes. All current models of the Dell KVM product line offer TAA compliant units.
Can you share multiple users on a server at the same time (share mode)?
Yes. The 2161AD is capable of local to local sharing. The settings for this function are available within the OSCAR menu under the SETUP section. Only 2 users can share the same session at any given time.
Experiencing poor video and mouse performance, How can I fix this?
The Dell KVM over IP appliance may be encountering a duplex mismatch on the network between the ethernet/network switch and the appliance itself.
RULE: The settings of the Dell KVM over IP appliance and the Ethernet/Network Switch port to which it is connected must be set identically.
Insert & Edit Network speed/duplex setttings:
OSCAR (print screen from local keyboard)-
This feature can be accessed in the local Oscar menu by simply clicking on Setup -> Network. In here you may change the following:
Network Speed: Auto-10MB-100MB-1G
Transmission Mode: Full-Half duplex
IP address: Static or DHCP
Serial port (access port on the back)-
This feature can be accessed from the serial port located on the back of the switch. Connect using a hyperterminal session and select the Network Configuration option. In here you may change the following:
Network Speed: Auto-10MB-100MB-1G
Transmission Mode: Full-Half duplex
IP address: Static or DHCP
Dell Remote Management Panel ( Remote access)-
RCS-
Click on Global- Network
OBWI-
Click on Configure-Network
RULE: If the Dell KVM over IP appliance has been in use within the past hour and you have changed the network settings, ARP tables in the network may need refreshing/flushing before a new connection can be established with the Dell KVM over IP appliance.
To refresh the ARP tables, do one of the following:
- Wait about 10 minutes or so for the ARP tables to rebuild automatically.
-or- - Clear the ARP table entry in a Video Session Viewer workstation and Ping the appliance at its IP address. This can be done from a DOS window.
ARP -d 1.2.3.4 (where 1.2.3.4 is the IP address of the 2161DS Console Switch)
PING 1.2.3.4
If the PING is successful, the 2161DS Console Switch is ready for operation.
Examples:
- If the Dell KVM over IP appliance is set to Auto-Negotiate, then the Ethernet/Network Switch MUST be set to Auto-Negotiateboth SPEED and DUPLEX.
- If the Dell KVM over IP appliance is set to 100MB – FULL duplex, then the Ethernet/Network Switch must be set to 100MB – FULL duplex.
- If the Dell KVM over IP appliance is set to 10MB – HALF duplex, then the Ethernet/Network Switch must be set to 10MB – HALF duplex.
I have lost/forgotten my OSCAR security password. Is there a backdoor password?
Dell 2161DS-2/4161DS
The OSCAR interface allows you to protect your system with a screen saver password. The screen saver mode engages and access is prohibited until the appropriate password is entered to reactivate the system. By typing Help in the password dialog, you are directed to Dell Technical Support. From here they will require the 16 Digit Device hex (example: 520391-001C6D-0000) and Device Serial/Service Tag (Example: 00:E0:86:04:83:74) that can be found on the bottom of the appliance.
Dell 2160AS/180AS & 2161DS
Their is a reset backdoor password which Dell Technical Support is able to provide.
Is there a Security lockout feature where if a user attempts to break in to the switch with an invalid username and password?
If a user enters an invalid password five consecutive times, the Security Lock-Out feature will temporarily disable that account. If a user attempts to log in again, the software client application displays an appropriate error message. A server console switch administrator can specify the number of hours (1 to 99) that accounts will remain locked. When Enable Lock-outs is unchecked, the security lock-out feature will be disabled and no users will be locked out. If an account becomes locked, it will remain locked until the duration time has elapsed, the server console switch is power-cycled or an administrator unlocks the account via the Master Password. An Administrator may unlock only user accounts, whereas a Server Console Switch Administrator may unlock any type of account.
Mouse Synchronization Issues
Question: The mouse on the target system will not synchronize with the client pointer on the Dell Remote Console Switch Software.
Answer: Due to the digitizing process taking place in the 4161DS/2161DS-2/2161DS Console Switch, mouse acceleration must be removed from the target servers. This is done differently depending on what operating system is on the target servers.
Windows 2003 Server:
- Click on Start Menu, Settings, Control Panel.
- Select the Mouse Icon.
- Click on the Pointer Options Tab.
- Uncheck the Enhance pointer precision box to turn off acceleration.
- Click OK. Use the Mouse Synchronize/Screen Refresh button in Video Session Viewer to resynchronize the mouse.
Windows 2000 Advanced Server:
- Click on Start Menu, Settings, Control Panel.
- Select the Mouse Icon.
- Click on the Motion Tab.
- Adjust mouse speed to the exact midpoint of the slider bar.
- On the Acceleration setting, select the ‘None’ radio button.
- Click OK. Use the Mouse Synchronize/Screen Refresh button in Video Session Viewer to resynchronize the mouse.
Microsoft Windows XP Home and Professional Default Mouse Drivers
- Click on Start Menu
- Run the mouse over the Control Panel Menu
- Click on Mouse
- Click on Pointer Options Tab
- Verify the pointer speed slider is set to the exact midpoint of the slider bar.(5 ticks on each side of the pointer)
- Uncheck the Enhance pointer precision Checkbox
- Click OK
- Use the Mouse Align/Screen Refresh button Use the Mouse Synchronize/Screen Refresh button in Video Session Viewer to resynchronize the mouse.
Red Hat Linux: (Versions prior to 8.0)
- Select the Mouse settings from the Desktop Controls.
- Set Acceleration to 1.0
- Apply the changes and Use the Mouse Synchronize/Screen Refresh button in Video Session Viewer to resynchronize the mouse.
Red Hat Linux (Versions 8.0 and above)
- Open up the “Red Hat” menu on the GNOME desktop
- Select Preferences
- Select Mouse
- Select the Motion Tab
- Move the Sensitivity slider all the way to the Left (Low)
- Place the Acceleration slider “near” the center.
- Use the Mouse Synchronize/Screen Refresh button in Video Session Viewer to resynchronize the mouse. Test the mouse motion and readjust the Acceleration slider as necessary to dial in the proper setting.
Out of Warranty Repair for EOL Products
The Out of Warranty repair process for End of Life (EOL) switches is for the following products listed below. This is for Dell customers who have EOL/OOW switches that Dell currently no longer sell and support. Depending on hardware availability you will need to confirm first if your EOL product has the required parts to be repaired. The customer will need to contact Technical Support first to obtain a repair cost and shipping directions.
EOL products:
- Dell 2161DS (03R870)
- Dell 2160ES (582RR)- Unable to repair due to no hardware components (replace with 2160AS)
- Dell 180ES (71PXP)- Unable to repair due to no hardware components (replace with 180AS)
Issues:
- Defective video or PS2 functionality
- Power failure
- Defective LAN port for IP access (2161DS)
List the following information:
- Dell product model and serial number
- Detailed issue report
- Customer contact info
What are the maximum resolution settings possible for Dell PowerEdge KVM units?
On servers running a Windows OS Dell Digital KVM units are capable of a maximum resolution of 1600×1200 in Full Screen Mode or 1680×1050 in Widescreen Mode when using any USB2 SIP. The charts below illustrate the maximum resolutions possible with the Dell PowerEdge KVM switches according to which SIP is being utilized. The default maximum resolution is 1024×768, but this limitation can be overcome with the instructions below.
Enabling Resolutions Above 1024×768 in Windows OS’s
Control Panel > Display > Advanced Button > Monitor Tab


Uncheck the “Hide Modes that this Monitor Cannot Display” Check Box.
Resolution Charts for Dell PowerEdge KVM Units

What are the Sun keyboard translation keys when using a PS/2 keyboard on the local port?
The Sun keys will translate to a PS/2 keyboard when the Scroll Lock is on. The following table shows the translations for a PS/2 keyboard to a Sun computer.
| Key | Sun |
| F1 | Stop |
| F2 | Again |
| F3 | Props |
| F4 | Undo |
| F5 | Front |
| F6 | Copy |
| F7 | Open |
| F8 | Paste |
| F9 | Find |
| F10 | Cut |
| F11 | Power |
| F12 | Command |
When using a remote session, the video and mouse performance is poor and there are frame errors on the network.
The Console Switch may be encountering a duplex mismatch on the network.
RULE: The settings of the Console Switch and the Network Switch port to which it is connected must be set identically.
RULE: If the Console Switch has been in use within the past hour and you have changed the network settings, ARP tables in the network may need refreshing/flushing before a new connection can be established with the Console Switch.
To refresh the ARP tables, do one of the following:
- Wait about 10 minutes or so for the ARP tables to rebuild automatically.
-or- - Clear the ARP table entry in a Video Session Viewer workstation and Ping the appliance at its IP address. This can be done from a DOS window. ARP -d 1.2.3.4 (where 1.2.3.4 is the IP address of the Console Switch)
PING 1.2.3.4
If the PING is successful, the Console Switch is ready for operation.
Examples:
- If the Console Switch is set to Auto-Negotiate, then the Network Switch MUST be set to Auto-Negotiate both SPEED and DUPLEX.
- If the Console Switch is set to 100MB – FULL duplex, then the Network Switch must be set to 100MB – FULL duplex.
- If the Console Switch is set to 10MB – HALF duplex, then the Network Switch must be set to 10MB – HALF duplex.
Can you cascade multiple digital switches?
Yes. Both Digital and Analog Dell KVM switches can be cascaded together. This cascade can only be for 1 tier (Primary with a Secondary behind it)
Cascading Digital Switches Together (4161DS, 2161DS-2 and 2321DS)
Cascading a digital switch to another digital switch isn’t supported and will not work properly in a seamless configuration because the switch is design to sit on a network so the avocent cascading protocol wasn’t installed on the local port of the digital KVM switch. Although it isn’t supported the switch will work in a non-seamless matter that you will be able to see the OSCAR menu of the primary and secondary switch (2 OSCAR menus). Below is an explanation of the different configurations and steps to configure your switches together.
Seamless: A single OSCAR menu that will show cascaded or secondary switches connected to the primary switch:
Example: 1-1, 1-2, 1-3…

Non-Seamless: Two OSCAR menus (one for the primary and one for the secondary)
Steps to connect two digital switches:
- Primary Switch- Connect the Dell PS2 or USB SIP from the ARI port of the primary switch
- Secondary Switch(s)- Plug the Dell PS2 or USB SIP from the primary switch in to the local port of the secondary switch
- Primary Switch- Select the seconday switch in the OSCAR menu which will be seen as a SRVR or the port that is resides on
- Select the “PRNT SCRN” key which will pop up the second OSCAR menu
- Select the “PRNT SCRN” key to toggle back and forth between both the primary and secondary OSCAR menus
Cisco/Sun connectivity from Dell (4161DS, 2161DS-2 and 2321DS) KVMIP switches
Normal 0 false false false EN-US X-NONE X-NONE MicrosoftInternetExplorer4
In order to connect to a RJ-45 Cisco/SUN serial port the following part numbers are required:
1. AVRIQ-SRL (A0241312)
2. UPD-AM (A0388097)- Supports 4 AVRIQ-SRL adapters
3. ADB0037- DB9 male to RJ-45 converter (A0705596)
4. ADB0039- SUN/Cisco RJ-45 adapter (A0939978)
5. CAT5 cable
Do the Dell 4322DS, 2162DS and 1082DS Support any IPDUs?
Yes. The latest generation of Dell IP KVM units will support the following Intelligent Power Distribution Units (IPDUs) with a direct connection via cat5 cable.
Avocent PM10
Avocent PM20
Avocent PM1000
Avocent PM2000
Avocent PM3000
ServerTech Switched CDU
Dell Metered and Managed PDUs
Does the KVM over IP appliance use SSL encryption?
Yes, 128 BIT SSL Encryption. You may configure the different set of Encryption Levels within the RCS management panel. You may set the encryption level for video and mouse at 128, DES, 3DES.
How many simultaneous KVM sessions can be active at the same time
2161AD: 1 remote IP w/ Remote Access Key and 2 local (3 simultaneous)
1081AD: 1 remote IP w/ Remote Access Key and 1 local (2 simultaneous)
MTBF for 4161DS and 2161DS-2
MTBF:
2161DS-2
- 322,216 hours (36.8 yrs) at 25 degrees Celcius
- 128,478 hours (14.7 yrs) at 40 degrees Celcius
4161DS
- 299,292 hours (34.2 yrs) at 25 degrees Celcius
- 122,041 hours (13.9 yrs) at 40 degrees Celcius
Reset a 2161DS Serial Port Password
2161DS Serial Port Reset Utility Program
Instructions:
The Password override utility program is designed to override and lost/forgotten serial port password. Please follow the directions listed below to reset your password.
- Connect a serial cable from the serial port of the Dell 2161DS to a serial port on a client computer.
- Launch the utility PasswordOverride.exe and follow the directions.
- The utility will communicate with the appliance and extract the 16 Digit Key.
- Customer supplies that key, as well as the EID from the appliance (located ont he bottom), to Dell Tech Support
- Dell TSP sends back one time use password to customer, who copies it back into the utility.
- The utility will reset the password and the rest of the appliance back to factory defaults.
Caution- While the utility program is resetting the password please make sure to not power cycle or turn off the power to the 2161DS.
What are the dual LAN ports on the Dell 2321 for?
The Dual LAN ports on the back of the Dell 2321DS are passive network ports where if the network port on the ethernet switch goes down then LAN Port 2 will activate with the same IP address on LAN port 1. The LAN ports support 10/100/1000MB.
Which encryption method(s) does the KVM over IP appliance support?
Keyboard and mouse: 128-bit SSL (ARCFOUR), DES, 3DES, or AES
Video: 128-bit SSL (ARCFOUR), DES, 3DES, AES, or none
VM: 128-bit SSL (ARCFOUR), DES, 3DES, AES, or none
Which firewall ports are required to be open in order to establish a KVM over IP connection?
The Video Session Viewer communicates with the Remote Console Switch over TCP ports 8192 and 2068. Digitized video data is sent over port 8192. Encrypted keyboard and mouse data is sent over port 2068. The Management Panel (MP) communicates with the Remote Console Switch over TCP/UDP port 3211. All data on ports 2068 and 3211 is encrypted using the Secure Socket Layer (SSL) protocol.
The Remote Console Switch retains the database of user accounts and permissions. The Viewer performs user authentication over encrypted port 2068. The MP performs user authentication over encrypted port 3211.
Which IPDU’s are compatible with the Dell 2321DS?
The Dell 2321DS is currently compatible with all Avocent branded PM10/20 IPDU’s. Each PDU port on the back of the Dell 2321DS is able to support up to 128 outlets/sockets. This gives you the ability to support up to 256 outlets/sockets on one Dell 2321DS appliance.
Analog
Are all Dell KVM Switches TAA compliant?
Yes. All current models of the Dell KVM product line offer TAA compliant units.
Can you share multiple users on a server at the same time (share mode)?
Yes. The 2161AD is capable of local to local sharing. The settings for this function are available within the OSCAR menu under the SETUP section. Only 2 users can share the same session at any given time.
Experiencing poor video and mouse performance, How can I fix this?
The Dell KVM over IP appliance may be encountering a duplex mismatch on the network between the ethernet/network switch and the appliance itself.
RULE: The settings of the Dell KVM over IP appliance and the Ethernet/Network Switch port to which it is connected must be set identically.
Insert & Edit Network speed/duplex setttings:
OSCAR (print screen from local keyboard)-
This feature can be accessed in the local Oscar menu by simply clicking on Setup -> Network. In here you may change the following:
Network Speed: Auto-10MB-100MB-1G
Transmission Mode: Full-Half duplex
IP address: Static or DHCP
Serial port (access port on the back)-
This feature can be accessed from the serial port located on the back of the switch. Connect using a hyperterminal session and select the Network Configuration option. In here you may change the following:
Network Speed: Auto-10MB-100MB-1G
Transmission Mode: Full-Half duplex
IP address: Static or DHCP
Dell Remote Management Panel ( Remote access)-
RCS-
Click on Global- Network
OBWI-
Click on Configure-Network
RULE: If the Dell KVM over IP appliance has been in use within the past hour and you have changed the network settings, ARP tables in the network may need refreshing/flushing before a new connection can be established with the Dell KVM over IP appliance.
To refresh the ARP tables, do one of the following:
- Wait about 10 minutes or so for the ARP tables to rebuild automatically.
-or- - Clear the ARP table entry in a Video Session Viewer workstation and Ping the appliance at its IP address. This can be done from a DOS window.
ARP -d 1.2.3.4 (where 1.2.3.4 is the IP address of the 2161DS Console Switch)
PING 1.2.3.4
If the PING is successful, the 2161DS Console Switch is ready for operation.
Examples:
- If the Dell KVM over IP appliance is set to Auto-Negotiate, then the Ethernet/Network Switch MUST be set to Auto-Negotiateboth SPEED and DUPLEX.
- If the Dell KVM over IP appliance is set to 100MB – FULL duplex, then the Ethernet/Network Switch must be set to 100MB – FULL duplex.
- If the Dell KVM over IP appliance is set to 10MB – HALF duplex, then the Ethernet/Network Switch must be set to 10MB – HALF duplex.
I have lost/forgotten my OSCAR security password. Is there a backdoor password?
Dell 2161DS-2/4161DS
The OSCAR interface allows you to protect your system with a screen saver password. The screen saver mode engages and access is prohibited until the appropriate password is entered to reactivate the system. By typing Help in the password dialog, you are directed to Dell Technical Support. From here they will require the 16 Digit Device hex (example: 520391-001C6D-0000) and Device Serial/Service Tag (Example: 00:E0:86:04:83:74) that can be found on the bottom of the appliance.
Dell 2160AS/180AS & 2161DS
Their is a reset backdoor password which Dell Technical Support is able to provide.
Is there a Security lockout feature where if a user attempts to break in to the switch with an invalid username and password?
If a user enters an invalid password five consecutive times, the Security Lock-Out feature will temporarily disable that account. If a user attempts to log in again, the software client application displays an appropriate error message. A server console switch administrator can specify the number of hours (1 to 99) that accounts will remain locked. When Enable Lock-outs is unchecked, the security lock-out feature will be disabled and no users will be locked out. If an account becomes locked, it will remain locked until the duration time has elapsed, the server console switch is power-cycled or an administrator unlocks the account via the Master Password. An Administrator may unlock only user accounts, whereas a Server Console Switch Administrator may unlock any type of account.
Mouse Synchronization Issues
Question: The mouse on the target system will not synchronize with the client pointer on the Dell Remote Console Switch Software.
Answer: Due to the digitizing process taking place in the 4161DS/2161DS-2/2161DS Console Switch, mouse acceleration must be removed from the target servers. This is done differently depending on what operating system is on the target servers.
Windows 2003 Server:
- Click on Start Menu, Settings, Control Panel.
- Select the Mouse Icon.
- Click on the Pointer Options Tab.
- Uncheck the Enhance pointer precision box to turn off acceleration.
- Click OK. Use the Mouse Synchronize/Screen Refresh button in Video Session Viewer to resynchronize the mouse.
Windows 2000 Advanced Server:
- Click on Start Menu, Settings, Control Panel.
- Select the Mouse Icon.
- Click on the Motion Tab.
- Adjust mouse speed to the exact midpoint of the slider bar.
- On the Acceleration setting, select the ‘None’ radio button.
- Click OK. Use the Mouse Synchronize/Screen Refresh button in Video Session Viewer to resynchronize the mouse.
Microsoft Windows XP Home and Professional Default Mouse Drivers
- Click on Start Menu
- Run the mouse over the Control Panel Menu
- Click on Mouse
- Click on Pointer Options Tab
- Verify the pointer speed slider is set to the exact midpoint of the slider bar.(5 ticks on each side of the pointer)
- Uncheck the Enhance pointer precision Checkbox
- Click OK
- Use the Mouse Align/Screen Refresh button Use the Mouse Synchronize/Screen Refresh button in Video Session Viewer to resynchronize the mouse.
Red Hat Linux: (Versions prior to 8.0)
- Select the Mouse settings from the Desktop Controls.
- Set Acceleration to 1.0
- Apply the changes and Use the Mouse Synchronize/Screen Refresh button in Video Session Viewer to resynchronize the mouse.
Red Hat Linux (Versions 8.0 and above)
- Open up the “Red Hat” menu on the GNOME desktop
- Select Preferences
- Select Mouse
- Select the Motion Tab
- Move the Sensitivity slider all the way to the Left (Low)
- Place the Acceleration slider “near” the center.
- Use the Mouse Synchronize/Screen Refresh button in Video Session Viewer to resynchronize the mouse. Test the mouse motion and readjust the Acceleration slider as necessary to dial in the proper setting.
Out of Warranty Repair for EOL Products
The Out of Warranty repair process for End of Life (EOL) switches is for the following products listed below. This is for Dell customers who have EOL/OOW switches that Dell currently no longer sell and support. Depending on hardware availability you will need to confirm first if your EOL product has the required parts to be repaired. The customer will need to contact Technical Support first to obtain a repair cost and shipping directions.
EOL products:
- Dell 2161DS (03R870)
- Dell 2160ES (582RR)- Unable to repair due to no hardware components (replace with 2160AS)
- Dell 180ES (71PXP)- Unable to repair due to no hardware components (replace with 180AS)
Issues:
- Defective video or PS2 functionality
- Power failure
- Defective LAN port for IP access (2161DS)
List the following information:
- Dell product model and serial number
- Detailed issue report
- Customer contact info
What are the maximum resolution settings possible for Dell PowerEdge KVM units?
On servers running a Windows OS Dell Digital KVM units are capable of a maximum resolution of 1600×1200 in Full Screen Mode or 1680×1050 in Widescreen Mode when using any USB2 SIP. The charts below illustrate the maximum resolutions possible with the Dell PowerEdge KVM switches according to which SIP is being utilized. The default maximum resolution is 1024×768, but this limitation can be overcome with the instructions below.
Enabling Resolutions Above 1024×768 in Windows OS’s
Control Panel > Display > Advanced Button > Monitor Tab


Uncheck the “Hide Modes that this Monitor Cannot Display” Check Box.
Resolution Charts for Dell PowerEdge KVM Units

What are the Sun keyboard translation keys when using a PS/2 keyboard on the local port?
The Sun keys will translate to a PS/2 keyboard when the Scroll Lock is on. The following table shows the translations for a PS/2 keyboard to a Sun computer.
| Key | Sun |
| F1 | Stop |
| F2 | Again |
| F3 | Props |
| F4 | Undo |
| F5 | Front |
| F6 | Copy |
| F7 | Open |
| F8 | Paste |
| F9 | Find |
| F10 | Cut |
| F11 | Power |
| F12 | Command |
When using a remote session, the video and mouse performance is poor and there are frame errors on the network.
The Console Switch may be encountering a duplex mismatch on the network.
RULE: The settings of the Console Switch and the Network Switch port to which it is connected must be set identically.
RULE: If the Console Switch has been in use within the past hour and you have changed the network settings, ARP tables in the network may need refreshing/flushing before a new connection can be established with the Console Switch.
To refresh the ARP tables, do one of the following:
- Wait about 10 minutes or so for the ARP tables to rebuild automatically.
-or- - Clear the ARP table entry in a Video Session Viewer workstation and Ping the appliance at its IP address. This can be done from a DOS window. ARP -d 1.2.3.4 (where 1.2.3.4 is the IP address of the Console Switch)
PING 1.2.3.4
If the PING is successful, the Console Switch is ready for operation.
Examples:
- If the Console Switch is set to Auto-Negotiate, then the Network Switch MUST be set to Auto-Negotiate both SPEED and DUPLEX.
- If the Console Switch is set to 100MB – FULL duplex, then the Network Switch must be set to 100MB – FULL duplex.
- If the Console Switch is set to 10MB – HALF duplex, then the Network Switch must be set to 10MB – HALF duplex.
KMM
Does the KMM LED Console connect directly to servers/peripherals with PS/2 inputs only?
The KMM LED Console does not directly connect to servers with PS/2-only inputs, however the workaround is to connect the KVM LED Console switch to the server with a PS/2 SIP and then connect the Dell KVM console switch to the KMM Console.
Is the KMM LED Console TAA Compliant?
Yes, the Dell 1U Rackmount LED Console is a TAA compliant product.
Is there any additional hardware needed to mount the KMM LED Console and a Dell KVM in the same U-space?
Yes, there is KVM brackets accessory kit for mounting Dell KVM and the KMM LED console in the same rack U-space.
What is the maximum widescreen resolution supported by the KMM LED console?
The maximum widescreen resolution supported is 1440 x 900.
Will the 1U KMM Rackmount LED Console share its rack U-space with a Dell KVM in any rack?
The 1U Rackmount LED Console can share its 1U rack space with all currently shipping Dell KVMs as long as the rack in question has an EIA flange depth greater than 705.1 mm or 27.76 inches.
Remote Access Key
Can the Remote Access Key enable more than one KVM at a time.
No, a Remote Access Key enables only one analog Server Console KVM switch at a time; however, the Remote Access Key can be freely moved between multiple Server Console switches and can provide one remote digital channel to 1-of-8 connected servers attached to the 1081AD switch or one remote digital channel to 1-of-16 connected servers attached to the 2161AD switch
Does the Remote Access Key have to remain plugged in to get remote access.
Yes, if the Remote Access Key is unplugged, the remote connection will be disconnected and the user console will display a message indicating that the Remote Access Key has been disconnected.
Is the Remote Access Key like a USB thumb drive?
No, although the Remote Access Key is installed in one of the USB ports of the Server Console switch, it is not a portable USB storage device. The Remote Access Key is a hardware license key that simply ‘unlocks’ the embedded digital capability of the analog Server Console switch.
Will a Remote Access Key enabled Server Console switch be comparable to a Remote Console Switch?
No, the Server Consoles with an installed Remote Access Key only provides a single secure digital channel for remote access to connected servers, whereas the Remote Console Switches provide 2 – 4 secure digital channels (depending on the model) for remote access to connected servers, network devices and other components in the data center rack.
Advanced Console Server
Does Vertiv offer a serial console switch?
Vertiv offers the ACS Family of Advanced Console servers to provide serial connectivity. View the ACS8000 datasheet for more information.
Secure KVM Switches
Does Vertiv offer Secure KVM Switches?
Yes. View the selector tool.
DSView
Adding the Dell Blade Chassis in to DSVIEW3.5 (DKVM card)
DSVIEW3.5 currently supports blade chassis integration. Currently, their isn’t a dell selection to add as a blade chassis but you may add a generic appliance which will still add the Dell DKVM card chassis. Select the Generic Blade Chassis option (pic #1) and enter the MMB IP address and select a 10 port blade configuration. The ending result will show all 10 blades (pic #2). You are now able to launch the Management Console when you select the blade chassis.
DSVIEW3 Firewall Ports
Application Note:
This note details the DSView 3.x software configuration when going through a firewall.
Detail:
In a typical network configuration, the DSView software client is located outside of the firewall and the DSView server and managed appliances reside inside the firewall. In this case, the firewall must be configured to allow two TCP/IP ports inside the firewall.
The first TCP port (Default=443) is used for the HTTPS web browser connection between the DSView software client and the DSView software server. The second TCP port (Default=1078) is used for the Avocent Proxy Protocol (Tunnels Video and Telnet traffic). Both ports are configurable.
Avocent recommends the following:
Place the DSView software server and all managed appliances within the same firewall Demilitarized Zone (DMZ). If the managed appliances are not in the same DMZ with the DSView server, configure the firewall so all data may pass between the zones using TCP/IP ports 22 (SSH), 3211, 2068, 8192 and 3871. The User Datagram Protocol (UDP) port 3211 must also be configured so it may pass through the firewall for initial network discovery of appliances that do not have an IP address.
DSR switch and Dell digital switch ports
A user may initiate a KVM session with a target device on a Dell or DSR switch by clicking KVM Session for the appropriate target device or by clicking the KVM Session icon or text from a Unit Overview window. The client contacts the DSView 3 server, which checks the permissions of the target device. If the logged in user has permissions to establish Video Viewer sessions to the selected target device, the server will establish a connection to the Dell or DSR switch using TCP/IP port 3871 to authorize the session. The KVM data is sent to the DS1800 digital switch or DSR switch using ports 8192 and 3871. Port 8192 contains the video portion of the KVM data. Port 2068
contains the keyboard and mouse portion of the KVM data. In a non-proxied connection, the video data from port 8192 and the keyboard and mouse data from port 2068 are sent directly from the client to the Dell or DSR switch. Figure B.1 illustrates the ports used with a non-proxied Dell or DSR switch connection. UDP port 3211 is used by the DSView 3 server to initialize the IP configuration of DS1800 digital switches and DSR switches. TCP/IP port 3211 is also used by the DSView 3 server to perform management functions on Dell and DSR switches, such as configuring settings.
NOTE: When using a non-proxied connection, video performance over a slower network connection may be less than optimal. Since certain color settings (such as grayscale) use less network bandwidth than others (such as
Best Color), changing the color settings may increase video performance. For optimal video performance over a slower network connection, a color setting such as grayscale/Best Compression or Low Color/High Compression is recommended.
DSVIEW3 Software Part Numbers
| Base P/N | Price Lists | Maintenance and Support- Silver 1 year |
| DSV3-HUB | DSView 3 hub – 1 hub, 100 devices | SCNT-1YSLV-HUB |
| DSV3-STND | DSView 3 Standard Pack – 1 hub, 1 spoke, 500 devices | SCNT-1YSLV-STND |
| DSV3-PLUS | DSView 3 Plus Pack – 1 hub, 4 spokes, 2,000 devices | SCNT-1YSLV-PLUS |
| DSV3-PREM | DSView 3 Premium Pack – 1 hub, 8 spokes, 5,000 devices | SCNT-1YSLV-PREM |
| DSV3-MAX | DSView 3 Max Pack – 1 hub, 15 spokes, unlimited devices | SCNT-1YSLV-MAX |
| System Add-ons | ||
| DSV3-SPOKE | DSView 3 spoke add-on license | SCNT-1YSLV-A-SPOKE |
| DSV3-DEV1 | DSView 3 device license – 1-pack | SCNT-1YSLV-A-1PK |
| DSV3-DEV10 | DSView 3 device license – 10-pack | SCNT-1YSLV-A-10PK |
| DSV3-DEV50 | DSView 3 device license – 50-pack | SCNT-1YSLV-A-50PK |
| DSV3-DEV100 | DSView 3 device license – 100-pack | SCNT-1YSLV-A-100PK |
| DSV3-DEV500 | DSView 3 device license – 500-pack | SCNT-1YSLV-A-500PK |
| DSV3-DEV1000 | DSView 3 device license – 1,000-pack | SCNT-1YSLV-A-1KPK |
| DSV3-DEV10000 | DSView 3 device license – 10,000-pack | SCNT-1YSLV-A-10KPK |
| Feature Add-ons | ||
| DSV3-HP | DSView 3 HP Connector plug-in | SCNT-1YSLV-A-HP |
| DSV3-WSK | DSView 3 Web Services API | SCNT-1YSLV-A-WSK |
| DSV3-ZONE | DSView 3 zone license | SCNT-1YSLV-A-ZONE |
| DSV3-PMGT | DSView 3 Power Manager | SCNT-1YSLV-A-PMGT |
| 3rd party Device Add-ons | ||
| DSV3-AVP16 | DSView 3 3rd party digital KVM switch license | SCNT-1YSLV-A-AVP16 |
| DSV3-PWR1 | DSView 3 3rd party IPDU license – 1-pack | SCNT-1YSLV-A-PWR1 |
| DSV3-PWR5 | DSView 3 3rd party IPDU license – 5-pack | SCNT-1YSLV-A-PWR5 |
| DSV3-PWR10 | DSView 3 3rd party IPDU license – 10-pack | SCNT-1YSLV-A-PWR10 |
| DSV3-PWR25 | DSView 3 3rd party IPDU license – 25-pack | SCNT-1YSLV-A-PWR25 |
PDUs
Is there a tool to help me select the best Vertiv PDU?
Yes, the PDU Product Selector will let you input a variety of specification factors and output the appropriate products.
iDRAC
Why do I need a KVM in addition to iDRAC that is included with my server?
Service processors like iDRAC provide limited KVM performance, allowing the IT managers to monitor their servers and perform routine maintenance. Users requiring high performance connection to their servers would need true KVM technology.
KVMs are not on the network with the server so they are accessible even when the network goes down. This out-of-band connection makes KVMs the most reliable method to manage and control servers in the data center.
KVMs and KMMs provide local access in the data center. Using KVM and iDRAC technology together gives customers the ultimate accessibility for managing their data center both in-band and out-of-band.
Does Dell Group Manager work with the Vertiv KVM and KMM?
Yes. Group Manager can be used locally in conjunction with the Vertiv KVM and KMM to provide global health status of your equipment.
Are there other Vertiv products that work with iDRAC?
Yes! The Universal Management Gateway (UMG) is a powerful product that provides security features to support iDRAC. Dell and Vertiv work together closely to test and validate the UMG and iDRAC to ensure optimal feature set and performance when used together.
HTML5 vs. Java
When will HTML 5 be available from Vertiv?
HTML 5 viewer support is currently available for the DMPU and MPU products. Viewer support is also currently available with DSView 4.5 SP7.
Why would I want to use HTML5 instead of Java?
HTML5 is more secure than Java. HTML5 is also considered more stable because it does not require regular updates and reboots, typically monthly, like Java. With HTML 5, there is no software or firmware to install or update. It functions directly with your browser. When Java patches are deployed for security updates, sometimes new appliance firmware must be installed.
How is HTML 5 more secure than Java?
Java is an open architecture and therefore more vulnerable to security threats. With Java, when a security threat is identified, a patch can be deployed, but often times the patch exposes new vulnerabilities.
Other than the Vertiv KVM products, are there other products using HTML 5?
Vertiv™’s Universal Management Gateway (UMG) uses the HTML 5 viewer and provides powerful tools to connect to a management network of IDRACs (with up to 1024 target devices) and serial devices (network and/or power equipment).